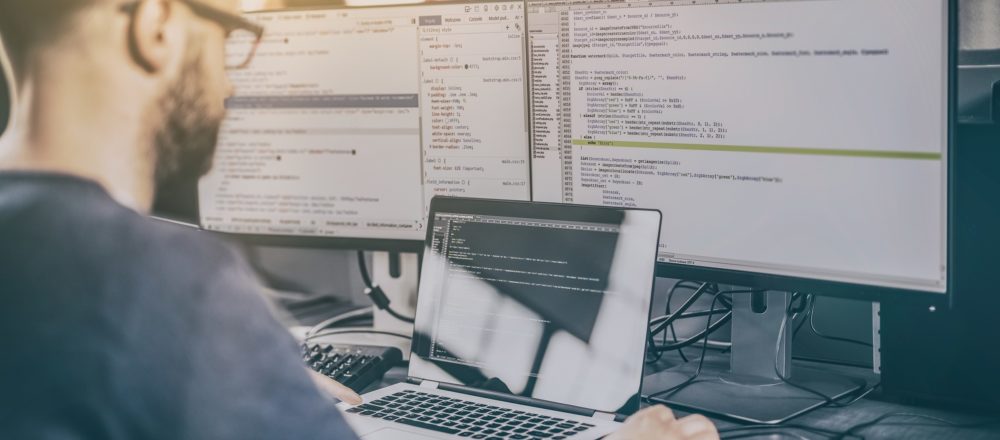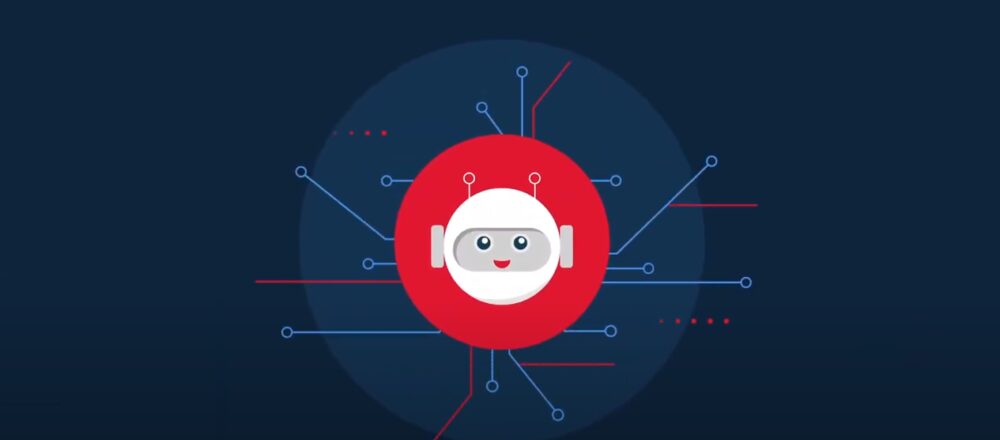Wenn man keine professionelle Lösung
für E-Mail-Signaturen nutzt, die automatisch die Signatur (im Corporate
Design) aktualisiert und beim Schreiben neuer E-Mails, Antworten und Weiterleitungen
anbietet (z. B. wenn jemand mehrere Positionen im Konzern bekleidet) und
einfügt, kann man sich mit einer Symbolleisten-Schaltfläche behelfen. So
kann man mit einem Klick eine E-Mail-Signatur einfügen. Man kann außerdem
E-Mail-Signaturen für mehrere Sprachen erstellen - oder auch ganz allgemein
Textbausteine.
Es bietet sich an, für die zu erstellenden
Schaltflächen zunächst eine neue Symbolleiste zu erstellen. Dazu wählt
man Datei - Vorgaben... und dort Symbolleiste - Symbolleisten. Über die
hervorgehobene Schaltfläche erstellt man eine neue Symbolleiste und gibt
ihr einen Namen, z. B. "Signaturen":
Weiter geht es jetzt unter Symbolleiste
- Anpassen. Oben wählt man die neu erstellte Symbolleiste aus und erzeugt
mit einem Klick auf Neu - Schaltfläche... eine neue Schaltfläche.
Man kann jetzt einen Namen und einen
Hilfetext eingeben und ein Symbol auswählen.
Da es standardmäßig keine Fahnen gibt,
importiere ich mit "Neu" einfach ein passendes Bild. Schöne Fahnen
gibt es z. B. unter http://www.famfamfam.com/lab/icons/flags/
Die eigentliche E-Mail-Signatur muss
man als HTML- oder Text- oder Bild-Datei vorbereitet haben.
Die Formel zum Importieren lautet:
@Command([FileImport]; "HTML-File";
"D:\\Notes\\signatur-tbahn.html")
@Command([FileImport]; "HTML File"; "D:\\Notes\\signatur-tbahn.html")
Statt "HTML
File" sind u.a. auch folgende
Werte möglich:
- "ASCII Text"
- "GIF Image"
- "JPEG Image"
- "Network Portable Graphic"
Den
dritten Parameter, den Namen der Datei, sollte man am besten mit dem kompletten
Pfad angeben (sonst ist er relativ zum Notes-Daten-Verzeichnis). Achtung:
Man muss die Rückwärtsstriche (Backslash) "\" jeweils verdoppeln!